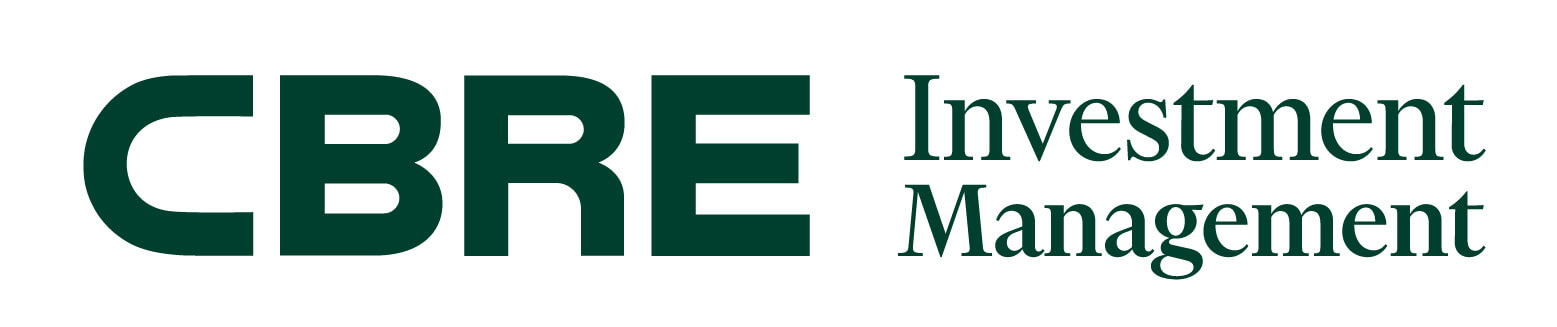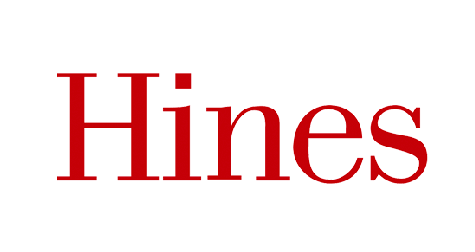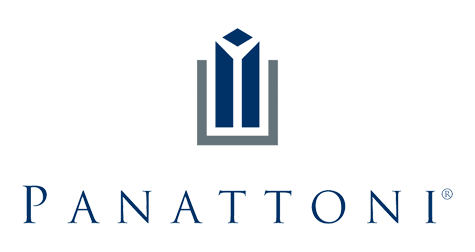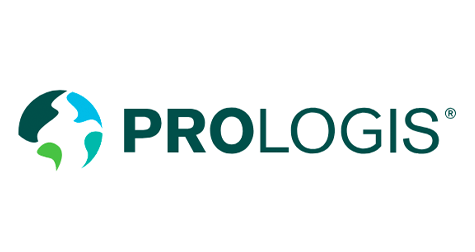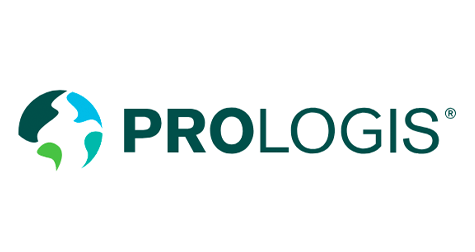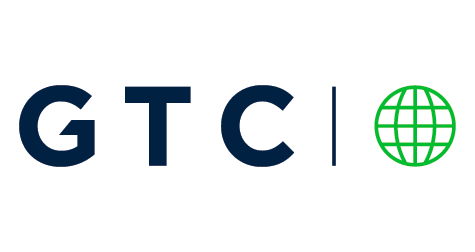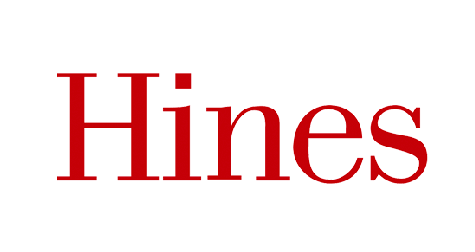Real Estate Software for Forward-Thinking Companies





For owners, security officers, technicians, property managers and other role players in real estate, there’s now a more efficient way to manage various facilities. Let’s simplify and optimize tasks such as maintenance management, occupier communication and everything else in your workflow with our facility management software.
Automation will help you optimize operations while reducing workload and enabling cost control
Effective exchange of information between all role-players leads to faster work delegation, less downtime and more control
Responsible parties work with real-time data, enabling fast reaction times and better control over what happens in a facility
Service delivery improves across the facility, meeting customer expectations and leading to customer satisfaction.
Cost allocation and approval for work orders happen quickly and are captured on a digital platform, streamlining projects & maximizing accuracy
Relevant reports and charts empower managers with expert analysis of data to make informed decisions.
IoT integration enables faster reaction times thanks to real-time data and helping management change from a reactive to a preventive maintenance plan
Intuitive interface matched with a multilingual approach makes the facility management software relevant to all, ensures easy data access and transparency.
Monitor multiple facilities from one platform and simplify multi-regional portfolio management.
Create a safer facility thanks to standardizing procedures, improved audits, effective incident management and equipment maintenance.
One software license at a monthly cost provides access to all features, with no limits on users.

Features designed with real estate management in mind
View All FeaturesStreamlined workflow for creating, allocating, and managing all work orders for all building operations, repairs, and maintenance.
Read MoreWith access to up-to-date feedback about the facility and its equipment, your maintenance is more proactive and greatly improved.
Read MoreDynamic tools — including an integrated BIM module — make effortless the managing of warranties, life-cycle realization, and overall performance.
Read MoreA secure tool — with automated features — for budgeting, cost-approval processes, reporting, daily cost monitoring, and managing preventive maintenance.
Read MoreSoftware analyzes data and is able to create visual representations (such as graphs) that provide in-depth feedback at a glance.
Read MoreIoT resources like NFC tags, QR codes, and beacons cover the facility and provide for improved and simplified building maintenance.
Read MoreStreamlined workflow for creating, allocating, and managing all work orders for all building operations, repairs, and maintenance.
Read MoreWith access to up-to-date feedback about the facility and its equipment, your maintenance is more proactive and greatly improved.
Read MoreDynamic tools — including an integrated BIM module — make effortless the managing of warranties, life-cycle realization, and overall performance.
Read MoreA secure tool — with automated features — for budgeting, cost-approval processes, reporting, daily cost monitoring, and managing preventive maintenance.
Read MoreSoftware analyzes data and is able to create visual representations (such as graphs) that provide in-depth feedback at a glance.
Read MoreIoT resources like NFC tags, QR codes, and beacons cover the facility and provide for improved and simplified building maintenance.
Read MoreTrusted by